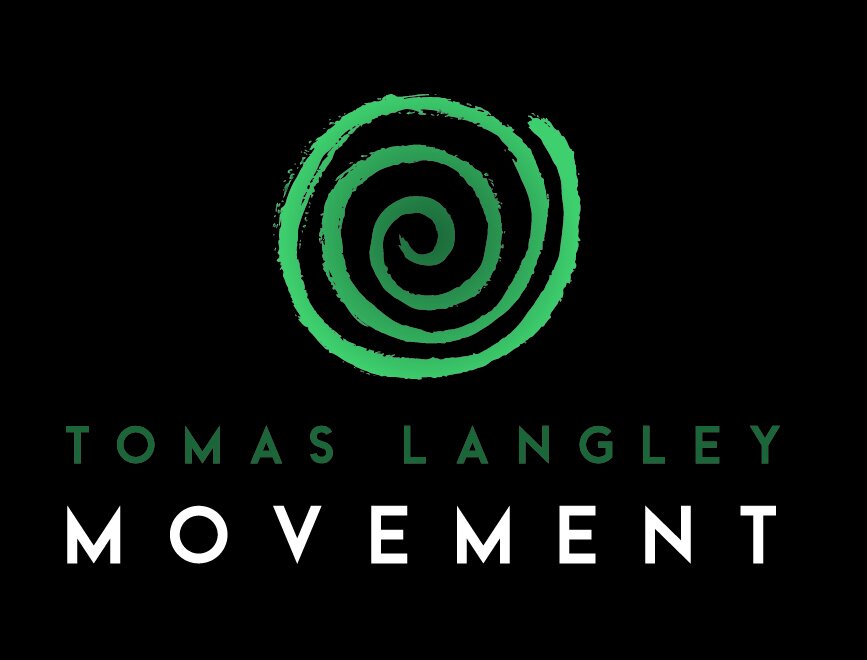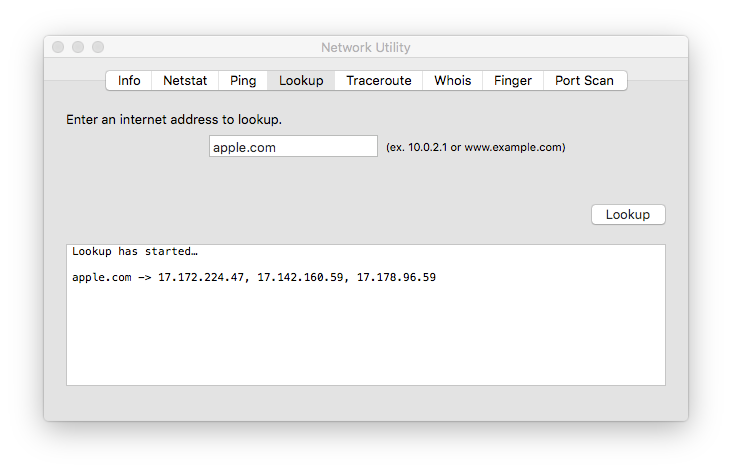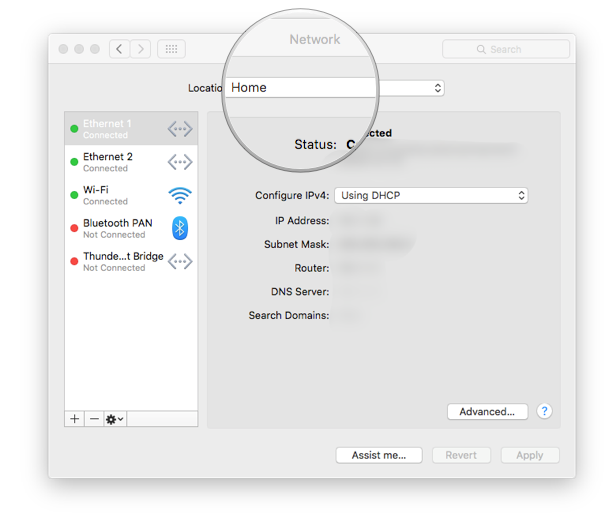I didn't get a screen shot of Network Utility with the error. Here's a screenshot of what Network Utility looked like after I fixed the problem.
I just had my first time dealing with strange network issues on my Mac. Everything was working normally except the Mac App Store, Bootcamp Assistant (it downloads Windows Support Software from Apple's servers), and Apple.com. Weirdly support.apple.com worked fine. This has went on for 2 days before I decided that the issue must be with me rather than necessarily Apple's servers.
First I tried using the Network Utility to lookup Apple.com. You get to Network Utility via the Utilities folder in your Applications folder, or, once you're aware that it's there, you can use Spotlight to find it (I use Spotlight for everything).
It spat out this error: kCFErrorDomainCFNetwork error 2. This error is a temporary Domain Name Server (DNS) error, and told me that something was interfering with resolving the DNS for Apple's servers. Since I knew every other computer in the house was getting to Apple's servers, it narrowed the DNS issue down to my Mac.
The quickest way to resolve a strange network issue like this is to reset the network settings. It's pretty simple to get this done.
1. Go to network settings in the System Preferences app. Or you can search for it using "Network" in Spotlight.
2. Click on the Location drop down menu at the top of the network settings page.
3. Add a new network location by clicking the plus symbol in the bottom left of the dialogue box. Name it whatever you like. Select the location you have just created and click done.
4. Click 'Apply' in the bottom right corner of the Network settings to save your new location.
That's it! your computer may now freak out about its internet connection for a little while, but once it sorts itself out you should find that everything works properly again. If it doesn't, you've got more sleuthing to do to get a bit deeper into what the problem might be. A great book to get if you want to dive deep on networking for your mac is Glenn Fleishman's 'Take Control of Your Apple Wi-Fi Network'. Despite the name, Glenn dives into more than just the WiFi aspects of networking on your Mac.